Доступ к YouTube ограничен
На территории России наблюдаются масштабные перебои в работе YouTube. Пользователи сообщают о трудностях с доступом к платформе.
ПодробнееНа территории России наблюдаются масштабные перебои в работе YouTube. Пользователи сообщают о трудностях с доступом к платформе.
Подробнее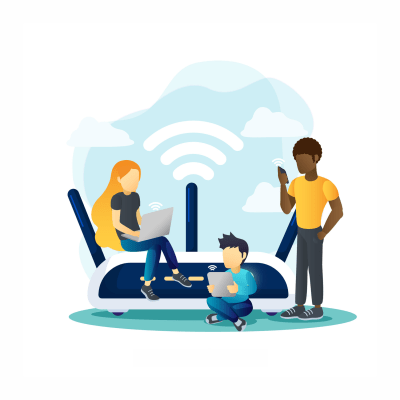
Всем знакомы ситуации, когда скорость домашнего Wi-Fi неожиданно падает или сигнал и вовсе пропадает. Иногда от таких проблем помогает избавиться банальная перезагрузка роутера, но если это не помогает — стоит задуматься, правильно ли настроен роутер и удачно ли он расположен. Выясняем, что влияет на качество домашнего Wi-Fi и как усилить сигнал.
Для проверки настроек необходим IP-адрес устройства. Обычно его печатают на заводской наклейке или в инструкции. В строке любого браузера вводим IP-адрес роутера, вводим логин-пароль и попадаем в настройки.
После успешного входа нужно проверить настройки частоты и канала связи.
Большая часть роутеров работает на частоте 2,4Ггц. Если поменять частоту на 5 Ггц, качество сигнала может усилиться, однако есть минус — такую частоту поддерживают не все смартфоны. Изменить частоту можно в разделе «Диапазон». После этого нужно сохранить настройки, перезагрузить роутер и проверить качество сигнала.
Также — установите автоматический выбор канала, чтобы устройство самостоятельно искало наименее загруженный. Эта настройка обычно используется по умолчанию, но проверить стоит. Названия разделов в настройках могут быть разными — в зависимости от производителя вашего роутера, так что, чтобы найти нужный раздел необходимо проверить: «Расширенные настройки», «Wi-Fi» или «Основные настройки». После изменения настроек — снова перезагрузите роутер и проверьте, улучшилось ли качество сигнала.
Отдельно нужно уделить внимание обновлению прошивки. Несмотря на то, что обычно роутеры обновляют ПО автоматически, иногда могут происходить сбои. В таком случае устройство можно обновить самостоятельно — это не сложно. Найдите название модели и аппаратную версию: они указаны на коробке, заводской наклейке или в инструкции. Затем откройте браузер, найдите сайт производителя роутера, перейдите в раздел «Загрузки» и найдите модель вашего устройства. Если на сайте уже есть новая версия прошивки, просто скачайте ее.
После нужно вернуться в настройки роутера, перейти в раздел «Дополнительные настройки» и найти «Обновление встроенного ПО». В открывшуюся форму загрузите файл с обновлением. Файл загружен? Сохраняем изменения и перезагружаем роутер.
Здесь все предельно просто. Лучше всего размещать роутер повыше (например, на специальной полке) в прихожей или коридоре, роутер не должны заслонять посторонние предметы. Также стоит располагать роутер на удалении от крупных бытовых приборов, чтобы не возникало помех.
Если ни один из способов не сработал, можно приобрести усилитель Wi-Fi сигнала — он поможет увеличить зону покрытия роутера, или дополнительный роутер для той части квартиры, где качество сигнала самое низкое.
Все перепробовали, но ничего не помогло? Возможно, ваш роутер попросту немного «устал». Его можно заменить, а новый выбрать по таким критериям:
Иногда, впрочем, получается так, что и с настройками роутера, и c Wi-Fi сигналом все в полном порядке, просто вашему тарифу не хватает скорости. Подключить безлимитный домашний интернет в Петропавловске-Камчатском всегда можно на сайте «ИнтерКамСервис». Оставьте заявку на сайте или свяжитесь с нами: